안녕하세요~ 세워니와입니다 :)
이번 포스팅에서는 동영상으로 움짤 만드는 법을 공유드리려고 합니다.
동영상으로 움짤을 만들려면, 동영상을 재생한 다음 움짤로 만들고 싶은 구간을 녹해서 GIF로 저장하시면 됩니다.
방법 자체는 그렇게 어렵지 않기 때문에, 인터넷 사이트나 프로그램을 이용하시면 쉽게 진행가능해요!
오늘은 앞서 말씀드린 것처럼 동영상으로 쉽게 움짤 만드는 법을 공유할게요!
GIFCAM
GIFCAM의 경우, 네이버에 검색하시면 아래와 같은 화면이 나오는데요!
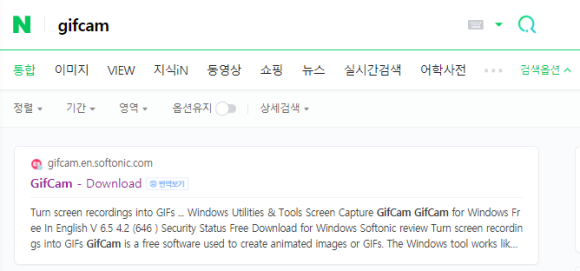
공식홈페이지에 접속하신 후, "Free Download"를 누르시면 알집파일이 다운로도됩니다~
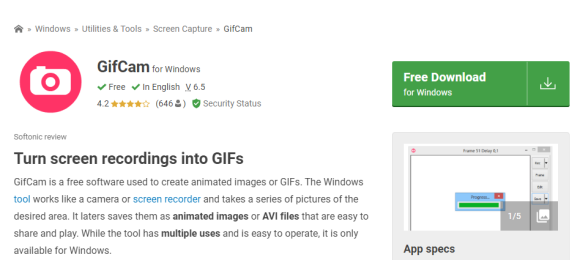
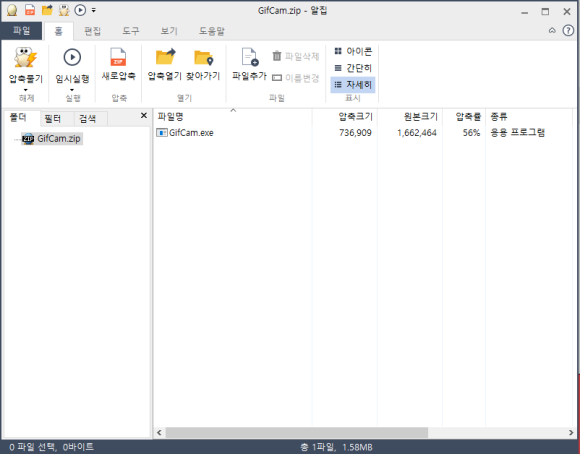
위와 같이 다운로드된 파일을 압축 풀게되면, 아래와 같은 창이 실행됩니다.
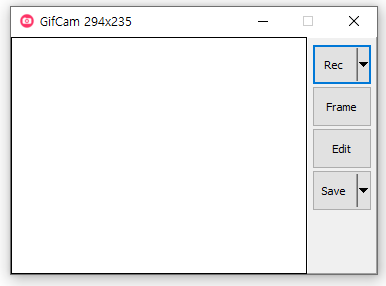
움짤로 만드실 구간만큼 모서리 부분을 잡고 구간을 조절하실 수 있습니다 :)
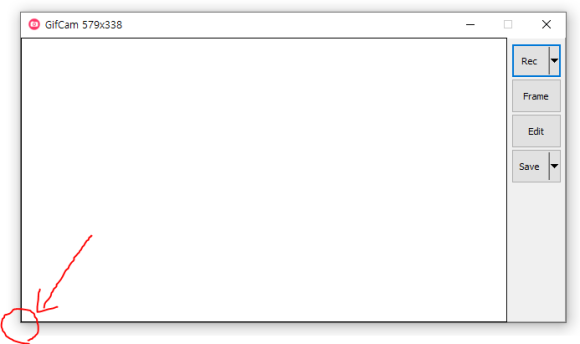
GIFCAM 옵션 분석
본격적으로 움짤을 만들어보기 전에 GIFCAM의 옵션에는 어떤 것들이 있는지 살펴봤어요!
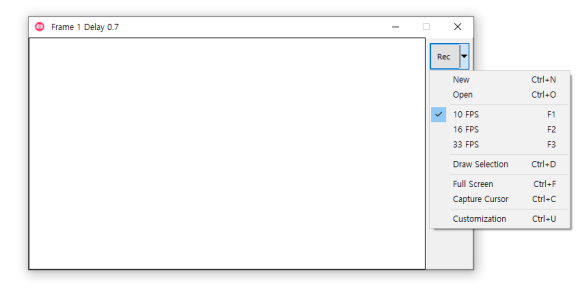
Rec 버튼쪽의 작은 화살표를 눌러보시면 몇 가지 옵션들을 확인할 수 있습니다.
Open - 움짤 파일을 불러오는 기능 수행
New - 움짤을 만든 이후에 다른 움짤을 만들게 해주는 기능 수행
(이미 움짤 1개를 만들었는데, New 버튼을 누르지 않고 다른 움짤을 만들게 되면, 앞서 만든 움짤에 새로 만든 움짤이 연결될 수 있으니, 잘 체크해보셔야 합니다!)
FPS 수치 (10 / 16 / 33) - 움짤의 매끄러운 정도를 선택하는 기능
(수치가 낮을수록 재생할 때 끊김이 생기고 용량은 작음. 즉 수치가 높으면 매끄럽지만 용량은 큼)
Full Screen - 창 크기와 별개로 모니터 전체화면을 움짤로 만들게 해주는 기능 수행
Capture Cursor - 녹화 화면에 마우스 커서를 활성화시켜주는 기능 수행
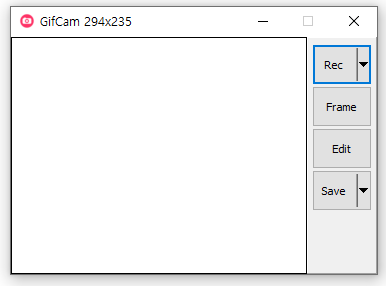
Edit - 움짤로 만들고자 하는 파일의 프레임을 제거할 수 있는 기능 수행

Save 옆 작은 화살표 버튼을 클릭하면, 다양한 효과를 줄 수 있는 기능들이 있습니다.
Export to AVI - GIF 확장자가 아닌, AVI 영상파일로 저장하게 해주는 기능
(개인적으로 AVI 영상파일로 저장하는 것은 권해드리지 않습니다 ㅎㅎ)
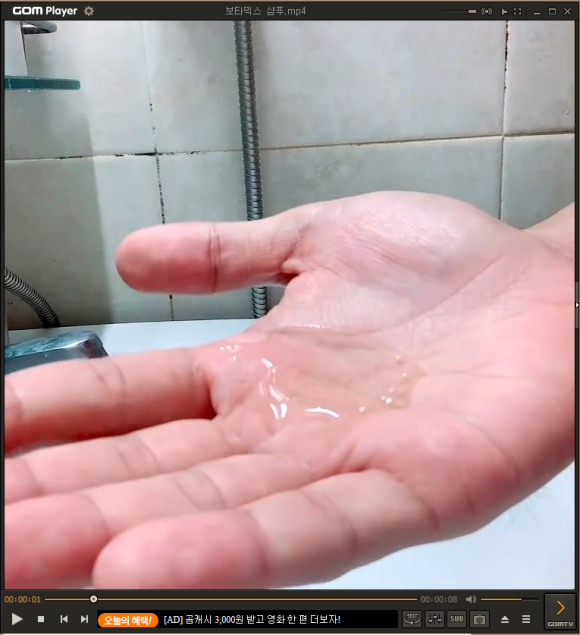
GIFCAM으로 움짤을 만드는 순서
1. 위와 같은 동영상을 자신이 원하는 크기로 조절하고, GIFCAM 화면도 그 크기에 맞춰주기
2. Rec 버튼을 클릭 하여 녹화를 하고, 멈추고 싶은 부분에서 한 번 더 눌러 중지시켜주기
3. Save 버튼을 클릭하여 저장경로 설정
그렇게 한 결과물 공유드립니다 ㅎㅎ
샴푸 사용한 후 리뷰를 하려고 움짤을 만들어봤는데 꽤 괜찮죠?

이상으로 동영상으로 움짤 만드는 방법 공유 포스팅을 마치도록 하겠습니다 :)
'학습' 카테고리의 다른 글
| 매경테스트 용어 정리(1) (14) | 2021.07.15 |
|---|---|
| 아이폰에서 GIF를 만드는 3가지 방법 (12) | 2021.07.14 |
| [매경뉴스] ‘3인 이상 금지' 직계가족 백신접종자도 예외 없다…4단계 뭐가 달라지나 (22) | 2021.07.09 |
| [서평 No. 6] 글자전쟁 (by 김진명) (5) | 2021.07.09 |
| 몽블랑 벨트 셀프 교체 후기 (7) | 2021.07.08 |